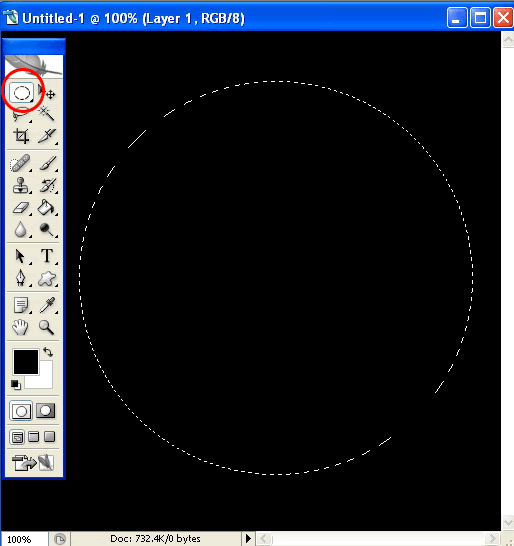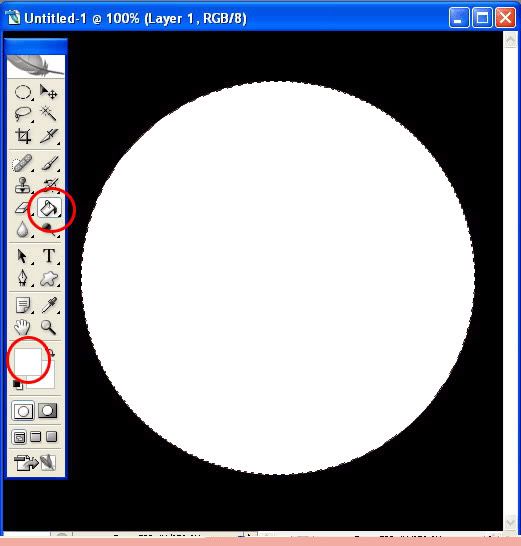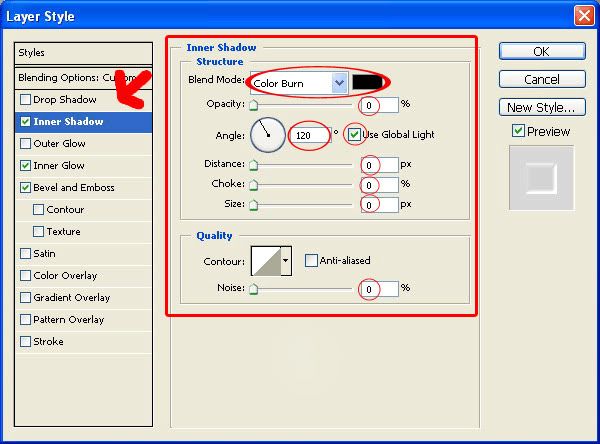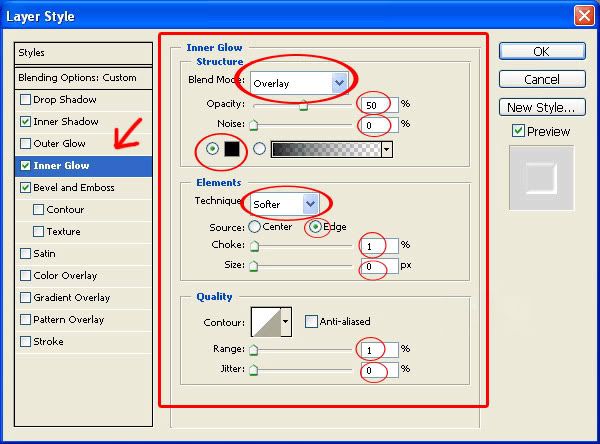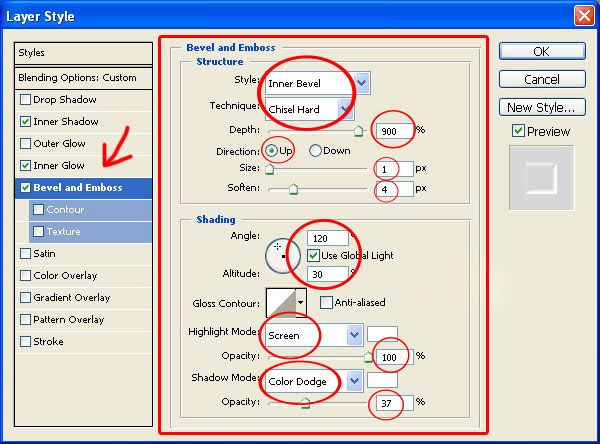เทคนิคสร้างกรอบรูปแบบกระดาษปรุหรือกระดาษทะลุ
ไม่รู้จะเรียกยังไงดี ขอเรียกว่ากระดาษปรุ หรือกระดาษทะลุแล้วกัน (ภาษาอังกฤษเขาเรียก Halftone border)
ขั้นตอนอาจจะดูเยอะไปบ้างนะครับ แต่ก็อยากจะสอนเป็นขั้นตอนแบบ step by stepไปเลย เพื่อที่ว่า คนที่อาจจะเพิ่งเริ่มต้นหรือมีพื้นฐานเกี่ยวกับ Photoshop ไม่มากนัก สามารถทำตามได้ทันที สำหรับเซียน Photoshopหรือผู้ที่มีความรู้ด้านนี้ได้มาเจอบทความชิ้นนี้ เชิญแนะนำหรือติชมกันได้เลยนะครับ เพราะบางทีผู้เขียนเองก็อาจขาดตกบกพร่องไปบ้าง จะได้ช่วยเสริมกันให้บทความนี้มีความสมบูณ์มากขึ้น
เอาละเราไปเริ่มกันเลยดีกว่า
ขั้นตอนอาจจะดูเยอะไปบ้างนะครับ แต่ก็อยากจะสอนเป็นขั้นตอนแบบ step by stepไปเลย เพื่อที่ว่า คนที่อาจจะเพิ่งเริ่มต้นหรือมีพื้นฐานเกี่ยวกับ Photoshop ไม่มากนัก สามารถทำตามได้ทันที สำหรับเซียน Photoshopหรือผู้ที่มีความรู้ด้านนี้ได้มาเจอบทความชิ้นนี้ เชิญแนะนำหรือติชมกันได้เลยนะครับ เพราะบางทีผู้เขียนเองก็อาจขาดตกบกพร่องไปบ้าง จะได้ช่วยเสริมกันให้บทความนี้มีความสมบูณ์มากขึ้น
เอาละเราไปเริ่มกันเลยดีกว่า
1. เปิดภาพที่ต้องการขึ้นมาด้วยคำสั่ง File > New คลิกเลือกภาพที่ต้องการแล้วกด Open
2. แดรกเมาส์ลากภาพต้นฉบับไปวางตรงไอคอนรูปกระดาษที่หน้าต่าง Layer ดังภาพ เพื่อก็อปปี้เลเยอร์อีกเลเยอร์หนึ่งขึ้นมา
3. เลือกเครื่องมือสร้าง Selection แบบวงกลม (Elliptacal Marquee Tool) หรือแบบอื่นก็ได้ตามต้องการ ในที่นี้ผมจะยกตัวอย่างแบบวงนะครับ
4. แดรกเมาส์เพื่อสร้าง Selection ลงบนภาพ จัดตำแหน่งให้พอดี
5. กลับ Selection ด้วยคำสั่ง Select > Inverse ( หรือกดคีย์ลัด Shift+Ctrt+I บนคีบอร์ด )
6. คลิกที่ไอคอนตรงแถบเครื่องมือดังภาพด้านล่าง ไฟล์งานของเราก็จะเป็นภาพประมาณนี้
7. เลือกคำสั่ง Filter > Pixelate > Color Halftone แล้วใส่ค่าที่ต้องการลงในช่อง Max. Radius จากนั้นกด OK ( ต้องลองใส่ค่าเอาเองนะ เพราะขนาดกรอบที่ได้อาจไม่เท่ากัน อันนี้ขึ้นอยู่กับขนาดไฟล์ของภาพเราด้วย ทางที่ดีลองใส่หลายๆค่าดูครับ จนกว่าจะได้แบบที่ถูกใจ 555)
8. ภาพที่ได้ครับ
9. คลิกที่ไอคอนดังภาพ แล้วไฟล์งานของเราก็จะเป็นประมาณนี้
10. กดแป้น Delete ที่คีบอร์ด แล้วกด Ctrl+D เพื่อยกเลิก Selection
11. ดับเบิลคลิกที่ Background Layer, จะมีหน้าต่างใหม่ขึ้นมา แล้วกด OK ขั้นตอนนี้เป็นการเปลี่ยนเลเยอร์ Background เป็นเลเยอร์ธรรมดา ในที่นี้คือ Layer 0
12. นี่คือ Layer 0 เราจะทำงานที่เลเยอร์นี้ครับ
13. ที่หน้าต่าง Style (ถ้าหาไม่เจอให้คลิกคำสั่ง Window > Style) เลือก Style สำเร็จรูปที่ชื่อ Chiseled Sky หรือจะลองแบบอื่นก็ได้ถ้าตัวอย่างไม่ถูกใจ
14. ภาพที่ได้ครับ
15.คลิกไอคอนรูปกระดาษ เพื่อสร้างเลเยอร์ใหม่ จากนั้นแดรกเมาส์ลากเลเยอร์ใหม่ที่ได้ไปวางไว้เหนือเลเยอร์ Background Copy และที่เลเยอร์ใหม่นี้เราจะตกแต่งเพิ่มเติมเพื่อให้ภาพมีความน่าสนใจมากขึ้นครับ ในที่นี้ผมจะใช้บรัชแบบประกายที่ผมเคยสอนไปแล้วมาใช้ครับ เทคนิคสร้าง Brush ประกายแก้ว ( อายจริงๆ ใช้คำว่า”สอน”เนี้ย กระดากปากจัง 5555+)
16. เลือก Brushแบบประกาย และตั้ง Foreground Color ให้เป็นสีขาว จากนั้นคลิกลงบนภาพ แนะนำว่าให้ปรับขนาดของหัวแปรงให้มีขนาดแตกต่างกันด้วยครับ ภาพจะได้ไม่ดูแข็งทื่อจนเกินไป
17. ภาพสำเร็จครับ อ้อ! มีอีก Brush ที่ผมใช้คือ Brush ฟองอากาศ ตามลิงค์นี้ครับ เทคนิคสร้าง Brush แบบฟองอากาศ
18. ขั้นตอนสุดท้ายก็จัดการเซฟภาพครับ โดยใช้คำสั่ง File > Save As ตั้งชื่อไฟล์ กำหนด Format ภาพเป็นนามสกุล JPEG แล้วกด Save
19. เลือกคุณภาพไฟล์สูงสุด แล้วกด OK
เสร็จเรียบร้อยแล้วครับ ไม่ยากเลยใช่ไหมครับ ยังงัยก็ลองทำกันดู เทคนิคนี้สามารถนำไปต่อยอดทำงานด้หลายอย่างเลย เช่นการรวมภาพ แทนที่เราจะรวมภาพเป็นแบบกรอบสี่เหลียมธรรมดา เราก็เปลี่ยนมาเป็นกรอบแบบ Haftone ก็ทำให้ภาพของเราดูมีลูกเล่นมากขึ้นครับ
ขอบคุณที่เข้ามาเยี่ยมชมบล็อกของผมครับ ขอให้สนุกกับการแต่งภาพครับ